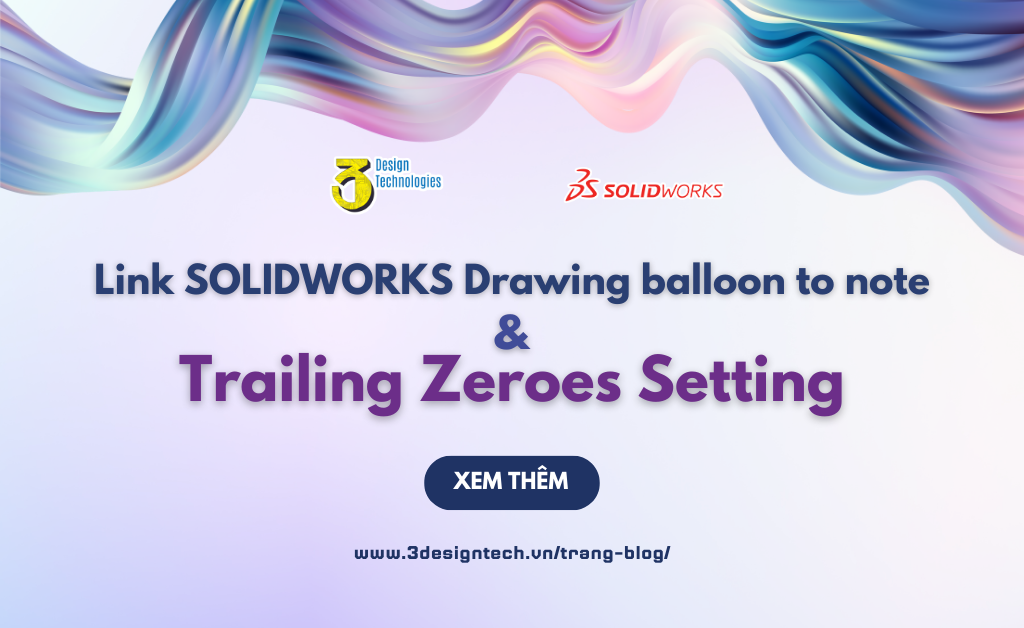Cách save file từ SOLIDWORKS lên 3DEXPERIENCE Platform
April 26, 2023
SOLIDWORKS Tips & Tricks – Tính Năng Tạo Normal Cut Trên Kim Loại Tấm
April 26, 2023Mục lục
SOLIDWORKS Drawing balloon
SOLIDWORKS Drawing Balloons nghĩa là được gắn vào Bảng nguyên vật liệu (BOM) trong bản vẽ để hiển thị trực quan những phần nào trong chế độ xem bản vẽ được kết nối với các mục, hàng trong bảng nguyên vật liệu.
Trong hầu hết các trường hợp, việc liên kết một balloon với bảng BOM sẽ cung cấp đủ thông tin. Thỉnh thoảng, tôi được hỏi về cách nhóm một balloon thành một ghi chú để chúng di chuyển cùng nhau và khi bạn xóa một balloon, thì balloon kia cũng bị xóa. Để thực hiện thao tác này trong bản vẽ SOLIDWORKS, hãy thực hiện các bước sau.
1- Mở một bản vẽ SOLIDWORKS mới.
2- Đặt hình chiếu part hoặc assy hoặc các hình chiếu mà bạn muốn thể hiện.
3- Việc thêm BOM vào bản vẽ là tùy chọn cho thao tác này.
4- Đính kèm một balloon vào một bản vẽ mà bạn chọn.
5- Đính kèm ghi chú vào cùng một chế độ xem bản vẽ (ghi chú và balloon phải được đính kèm vào cùng một chế độ xem).
6- Nhấp vào ghi chú rồi Ctrl + nhấp vào balloon hoặc ngược lại.
7- Bây giờ cả balloon và ghi chú sẽ được đánh dấu.
8- Nhấp chuột phải vào balloon hoặc ghi chú và di chuột qua Group trong menu bật lên.

9- Nhấp vào nút Group.
10- Ghi chú và balloon được đính kèm với chế độ xem bản vẽ hiện đã được kết nối. Chúng sẽ di chuyển cùng nhau và khi cái này bị xóa thì cái kia cũng sẽ bị xóa.

Nếu sau khi nhóm một balloon vào một ghi chú trong bản vẽ, bạn muốn hủy nhóm chúng, vui lòng thực hiện lại các bước 6-9 ngoại trừ lần này nhấp vào Ungroup thay vì Group. Thao tác này sẽ tách balloon khỏi ghi chú.
Trailing Zeroes Setting
Trailing Zeroes có thể được tùy chỉnh trong SOLIDWORKS cho kích thước, dung sai và thuộc tính. Cài đặt này có sẵn trong các part, bản vẽ và cụm và được tìm thấy trong: Tools>Options>Document Properties>Dimensions>Zeroes>Trailing Zeroes.

Trailing Zeroes có thể được tùy chỉnh theo cách sau:
- kích thước
+ Show: Hiển các số 0 ở cuối ở số vị trí thập phân cho mỗi thứ nguyên.
+ Remove: Xóa các số 0 ở cuối khỏi tất cả các thứ nguyên.
- Dung sai: Áp dụng cho các giá trị dung sai đối với vát mép, chú thích lỗ, đường kính, tọa độ và bán kính cũng như các dung sai xuất hiện trong ghi chú và bảng.
+ Show: Hiển các số 0 ở cuối ở số vị trí thập phân cho mỗi thứ nguyên (song phương, giới hạn, đối xứng).
+ Remove: Xóa số 0 ở cuối khỏi tất cả các dung sai.
+ Chỉ xóa trên số 0: Loại bỏ số 0 ở cuối, các số 0 ở cuối được hiển thị ở giá trị thập phân dung sai.
+ Tương tự như Thứ nguyên: Sử dụng cài đặt thứ nguyên bằng 0 ở cuối.
- Thuộc tính: Áp dụng cho các giá trị số như khối lượng, mật độ và thể tích được tìm thấy trên trang đơn vị của thuộc tính tài liệu.
+ Show: Hiển các số 0 ở cuối ở vị trí thập phân được áp dụng cho từng thuộc tính số.
+ Remove: Xóa số 0 ở cuối giá trị thuộc tính số bao gồm thuộc tính khối lượng và thanh trạng thái.
Cài đặt kích thước và dung sai
Trong ví dụ đã tạo một bản vẽ và bây giờ muốn kiểm soát các số 0 ở cuối các kích thước, dung sai. Bản vẽ được đặt thành hai chữ số thập phân cho kích thước và bốn cho dung sai. Dưới đây là các kết quả khác nhau cho cài đặt thứ nguyên và dung sai.



Cài đặt thuộc tính
Bây giờ hãy khám phá Cài đặt thuộc tính. xem xét các thuộc tính khối lượng để biết trọng lượng của nó. Thay đổi cài đặt thành “removed” dẫn đến giá trị khối lượng bị cắt bớt.