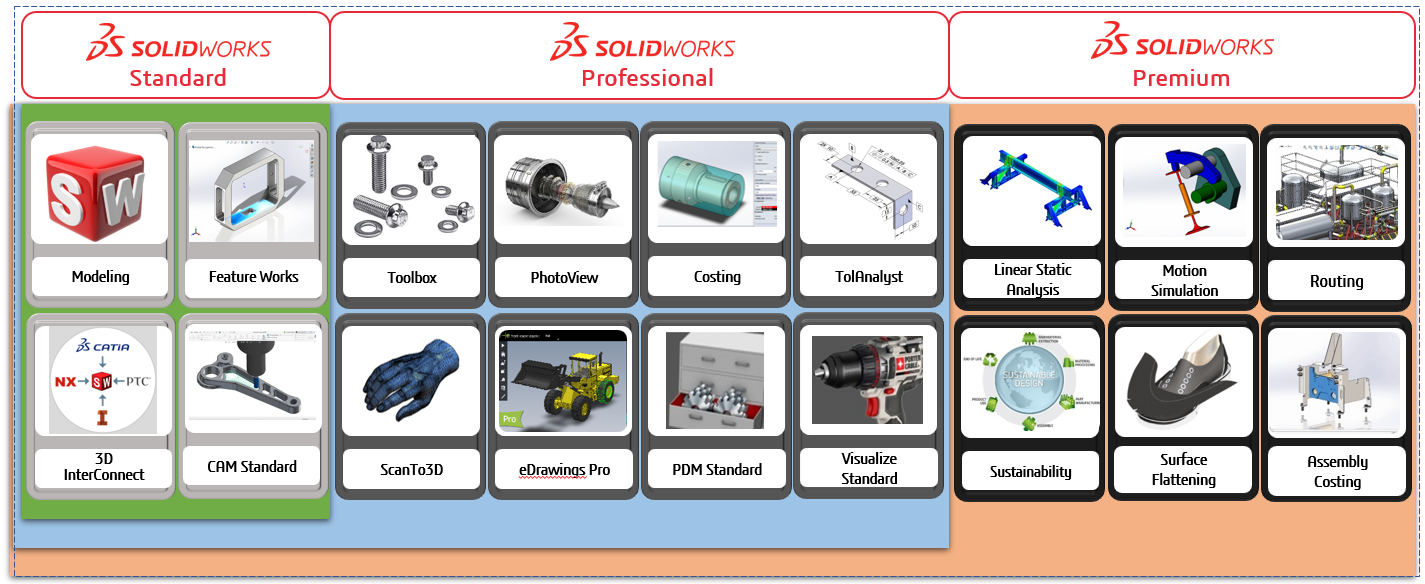
SỰ KHÁC BIỆT GIỮA SOLIDWORKS® STANDARD, PROFESSIONAL VÀ PREMIUM – ĐÂU MỚI LÀ SỰ LỰA CHỌN TỐI ƯU?
July 4, 2022
SẢN PHẨM CHI TIẾT KIM LOẠI TẤM TRONG SOLIDWORKS LÀ GÌ?
July 11, 2022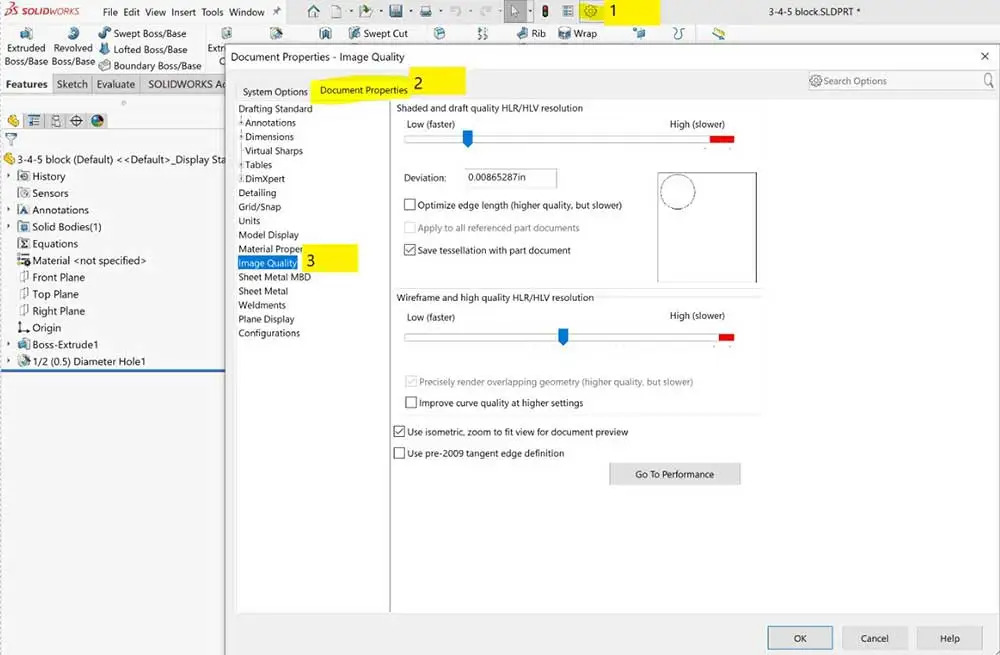
Đã bao giờ bạn gặp các trường hợp như: hình ảnh hiển thị trên màn hình thiết kế của SOLIDWORKS bị mờ, cạnh của các chi tiết hiển thị quá thô, tốc độ xử lý các lệnh ngày càng chậm chạp, độ sắc nét và màu của sản phẩm không còn đạt chuẩn? Và quan trọng nhất là SOLIDWORKS thường xuyên bị giật lag khi bạn phóng to hoặc xoay 1 chi tiết?
Cải thiện chất lượng hình ảnh SOLIDWORKS
Có thể do máy tính của bạn chưa được cài phần mềm SOLIDWORKS bản quyền chính hãng. Nếu là điều này thì đừng lo lắng, hãy liên hệ ngay với 3DESIGN để được tư vấn mua SOLIDWORKS bản quyền phiên bản cập nhật mới nhất. Bạn có thể tìm đọc lại bài viết SỰ KHÁC BIỆT GIỮA SOLIDWORKS® STANDARD, PROFESSIONAL VÀ PREMIUM – ĐÂU MỚI LÀ SỰ LỰA CHỌN TỐI ƯU? mà chúng tôi đã đăng trước đó để xác định được gói phù hợp với nhu cầu.
Hoặc do các tùy chỉnh trong cài đặt của bạn chưa phù hợp với cấu hình máy. Để khắc phục điều này, chúng tôi muốn giới thiệu với các bạn một tính năng để cải thiện chất lượng hình ảnh cũng như tốc độ xử lý lệnh khi làm việc trên phần mềm SOLIDWORKS. Tính năng này chính là SOLIDWORKS Image Quality Setting (tạm dịch là Tùy chỉnh chất lượng hình ảnh SOLIDWORKS). Với đường dẫn trong SOLIDWORKS: Settings> Document Properties> Image Quality.
Sau khi vào đường dẫn như thứ tự trong hình trên, cửa sổ “Image Quality” hiện ra và có 2 thanh trượt. Thanh trượt số 1 ở phía trên dùng để điều chỉnh các kiểu hiển thị bóng mờ và cạnh của bóng mờ. Thanh trượt số 2 phía dưới dùng để điều chỉnh chất lượng hình ảnh cho cấu trúc dây/khung xương sản phẩm, cạnh ẩn không thể nhìn thấy và cạnh ẩn có thể nhìn thấy.
Trên thanh trượt sẽ có 2 vùng điều chỉnh là màu đỏ và màu trắng, đại diện cho hiệu suất hiển thị của hình ảnh. Con trỏ càng gần vùng màu đỏ thì hiệu suất càng chậm lại. Hiệu suất càng chậm thì chất lượng hình ảnh hiển thị càng cao. Những điều này sẽ không ảnh hưởng nhiều với các mô hình đơn giản.


Đối với hầu hết các công việc hàng ngày, chúng tôi khuyến khích người dùng nên để thanh trượt ở chế độ như trên hình. Nếu cần thiết, hãy tăng chất lượng hình ảnh bằng cách kéo con trỏ sang bên phải nhiều hơn, chụp ảnh màn hình sản phẩm, sau đó thả con trỏ về vị trí như trên hình, để đảm bảo hiệu suất cho phần mềm. Ngoài ra, nếu cần phải phóng to để thấy các cạnh hoặc chi tiết nhỏ phức tạp hơn nhiều, hãy cân nhắc sử dụng SOLIDWORKS Visualize.
Cảm ơn các bạn đã đọc bài chia sẻ của chúng tôi. Và đừng quên 3DESIGN có cung cấp đầy đủ các gói giải pháp phần mềm SOLIDWORKS cùng với các công cụ, phần mềm phục vụ cho mục đích sản xuất cơ khí kỹ thuật của doanh nghiệp, bao gồm cả SOLIDWORKS Visualize mà chúng tôi đã đề cập ở trên. Hãy liên hệ ngay theo thông tin bên dưới để được các tư vấn viên hỗ trợ.
>>> Xem ngay: giá bản quyền solidworks mới nhất
Fanpage: https://www.facebook.com/3designtech/
Email: sales@3designtech.vn | support@3designtech.vn
Hotline: 028 7302 2688
Văn phòng: Lầu 7, 163 Nguyễn Văn Trỗi, phường 11, quận Phú Nhuận, HCM.




